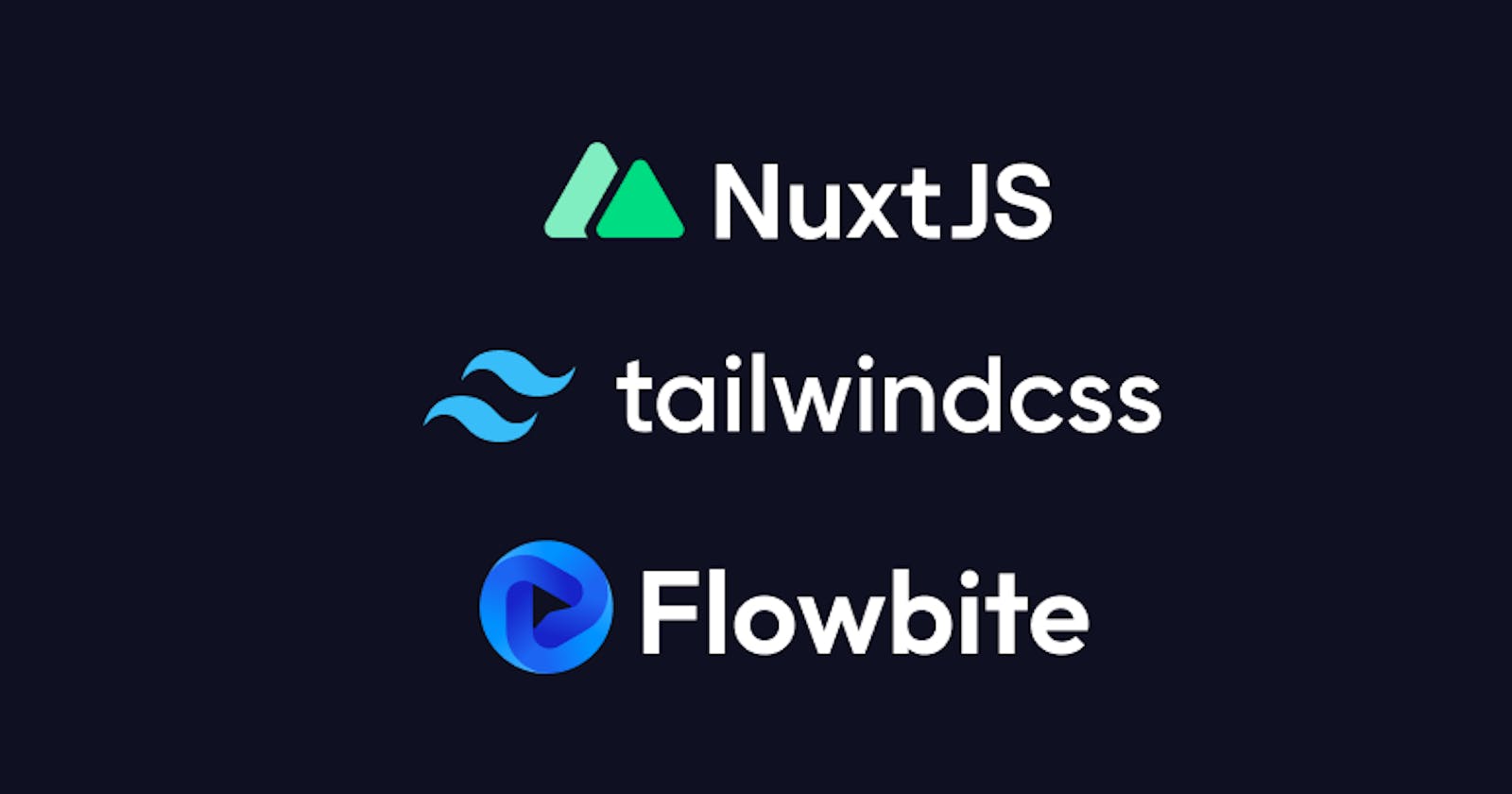Nuxt.js is a free and open-source JavaScript framework based on Vue.js that helps you develop modern web applications using SSR (server-side rendering) which provides a faster load, better SEO (search engine optimization), and better caching capabilities.
The framework was inspired by Vercel's Next.js framework built with React and it is being used by large companies such as Ecosia, Upwork, NASA, Appsumo, and CDN JS.
If you follow this guide you will learn how to install the latest version 3 of Nuxt.js with Tailwind CSS and Flowbite and also show you how to use the TypeScript version.
Create a Nuxt.js project
Before continuing make sure that you have Node.js and NPM installed on your local machine.
- Create a new Nuxt.js project by running the following command in your terminal:
npx nuxi init project-name
- Install the project dependencies by executing the following command:
npm install
- Run the following command to start a local development server on
http://localhost:3000/:
npm run dev
This will make the Nuxt.js project accessible via the browser.
Install Tailwind CSS
Now that you have locally set up a Nuxt.js project we will proceed by installing Tailwind CSS.
- Require and install the NuxtTailwind module by installing it via NPM:
npm install --save-dev @nuxtjs/tailwindcss
- Configure the Nuxt.js configuration file to include the Tailwind module:
// nuxt.config.{js,ts}
export default defineNuxtConfig({
modules: [
'@nuxtjs/tailwindcss'
]
})
- Create a
tailwind.config.jsfile by running the following command:
npx tailwindcss init
- Create a new CSS file
./assets/css/input.cssand import the main Tailwind CSS directives:
@tailwind base;
@tailwind components;
@tailwind utilities;
- Set up the template paths for your Nuxt.js project inside the Tailwind CSS configuration file:
module.exports = {
content: [
"./components/**/*.{js,vue,ts}",
"./layouts/**/*.vue",
"./pages/**/*.vue",
"./plugins/**/*.{js,ts}",
"./nuxt.config.{js,ts}",
],
theme: {
extend: {},
},
plugins: [],
}
Tailwind CSS is now configured in your project and if you add the utility classes anywhere in your Vue template files the CSS will be generated and included.
Install Flowbite
After installing both Nuxt.js and Tailwind CSS inside your project we can proceed by installing Flowbite.
- Install Flowbite via NPM and save it in your
package.jsonfile:
npm install flowbite
- Require Flowbite as a plugin inside your
tailwind.config.jsfile:
module.exports = {
// other options ...
plugins: [
require('flowbite')
],
}
- Add the source JavaScript files of Flowbite to the
tailwind.config.jstemplate path:
module.exports = {
content: [
// other files...
"./node_modules/flowbite.{js,ts}"
],
}
Flowbite Components
Now that you have succesfully installed Nuxt.js, Tailwind CSS and Flowbite you can start importing and using components from the open-source library of Flowbite such as modals, navbars, tables, dropdowns, and more.
Let's use the Modal component as an example and copy-paste the markup from the documentation inside your app.vue page:
<template>
<div>
<div class="flex justify-center p-4">
<button id="button" data-modal-toggle="modal" data-modal-target="modal" type="button" class="text-white bg-blue-700 hover:bg-blue-800 focus:ring-4 focus:ring-blue-300 font-medium rounded-lg text-sm px-5 py-2.5 mr-2 mb-2 dark:bg-blue-600 dark:hover:bg-blue-700 focus:outline-none dark:focus:ring-blue-800">Show modal</button>
</div>
<div id="modal" tabindex="-1" aria-hidden="true" class="fixed top-0 left-0 right-0 z-50 hidden w-full p-4 overflow-x-hidden overflow-y-auto md:inset-0 h-modal md:h-full">
<div class="relative w-full h-full max-w-2xl md:h-auto">
<!-- Modal content -->
<div class="relative bg-white rounded-lg shadow dark:bg-gray-700">
<!-- Modal header -->
<div class="flex items-start justify-between p-5 border-b rounded-t dark:border-gray-600">
<h3 class="text-xl font-semibold text-gray-900 lg:text-2xl dark:text-white">
Terms of Service
</h3>
<button id="closeButton" data-modal-hide="modal" type="button" class="text-gray-400 bg-transparent hover:bg-gray-200 hover:text-gray-900 rounded-lg text-sm p-1.5 ml-auto inline-flex items-center dark:hover:bg-gray-600 dark:hover:text-white">
<svg class="w-5 h-5" fill="currentColor" viewBox="0 0 20 20" xmlns="http://www.w3.org/2000/svg"><path fill-rule="evenodd" d="M4.293 4.293a1 1 0 011.414 0L10 8.586l4.293-4.293a1 1 0 111.414 1.414L11.414 10l4.293 4.293a1 1 0 01-1.414 1.414L10 11.414l-4.293 4.293a1 1 0 01-1.414-1.414L8.586 10 4.293 5.707a1 1 0 010-1.414z" clip-rule="evenodd"></path></svg>
</button>
</div>
<!-- Modal body -->
<div class="p-6 space-y-6">
<p class="text-base leading-relaxed text-gray-500 dark:text-gray-400">
With less than a month to go before the European Union enacts new consumer privacy laws for its citizens, companies around the world are updating their terms of service agreements to comply.
</p>
<p class="text-base leading-relaxed text-gray-500 dark:text-gray-400">
The European Union’s General Data Protection Regulation (G.D.P.R.) goes into effect on May 25 and is meant to ensure a common set of data rights in the European Union. It requires organizations to notify users as soon as possible of high-risk data breaches that could personally affect them.
</p>
</div>
<!-- Modal footer -->
<div class="flex items-center p-6 space-x-2 border-t border-gray-200 rounded-b dark:border-gray-600">
<button type="button" class="text-white bg-blue-700 hover:bg-blue-800 focus:ring-4 focus:outline-none focus:ring-blue-300 font-medium rounded-lg text-sm px-5 py-2.5 text-center dark:bg-blue-600 dark:hover:bg-blue-700 dark:focus:ring-blue-800">I accept</button>
<button type="button" class="text-gray-500 bg-white hover:bg-gray-100 focus:ring-4 focus:outline-none focus:ring-blue-300 rounded-lg border border-gray-200 text-sm font-medium px-5 py-2.5 hover:text-gray-900 focus:z-10 dark:bg-gray-700 dark:text-gray-300 dark:border-gray-500 dark:hover:text-white dark:hover:bg-gray-600">Decline</button>
</div>
</div>
</div>
</div>
</div>
</template>
Data attributes
You can automatically make the interactive components work by importing the init functions from the Flowbite package using the onMounted lifecycle method from Nuxt.js.
For example, here's how would initialize all of the modals inside your Vue template:
<script setup>
import { onMounted } from 'vue'
import { initModals } from 'flowbite'
// initialize components based on data attribute selectors
onMounted(() => {
initModals();
})
</script>
<template>
// Modal HTML markup with data attributes from Flowbite
</template>
Here's a full list of available functions to use to initialise the components:
<script setup>
import { onMounted } from 'vue'
import {
initAccordions,
initCarousels,
initCollapses,
initDials,
initDismisses,
initDrawers,
initDropdowns,
initDropdowns,
initModals,
initPopovers,
initTabs,
initTooltips } from 'flowbite'
// initialize components based on data attribute selectors
onMounted(() => {
initAccordions();
initCarousels();
initCollapses();
initDials();
initDismisses();
initDrawers();
initDropdowns();
initModals();
initPopovers();
initTabs();
initTooltips();
})
</script>
Although this will make sure all of the interactive components will work with data attributes from Flowbite, we actually recommend only initialising the ones that you use for every page to optimize load speed.
Check out the starter guide's Events.vue file to see it in action.
JavaScript API
To make the component interactive we need to import the Modal object from Flowbite and setup the object parameters, options, and methods to show or hide the modal based on the button click.
<script setup>
import { onMounted } from 'vue'
import { Modal } from 'flowbite'
onMounted(() => {
// setup available elements
const $buttonElement = document.querySelector('#button');
const $modalElement = document.querySelector('#modal');
const $closeButton = document.querySelector('#closeButton');
// set modal options
const modalOptions = {
backdropClasses: 'bg-gray-900 bg-opacity-50 dark:bg-opacity-80 fixed inset-0 z-40'
}
// create a new modal instance
if ($modalElement) {
const modal = new Modal($modalElement, modalOptions);
// set event listeners for the button to show the modal
$buttonElement.addEventListener('click', () => modal.toggle());
$closeButton.addEventListener('click', () => modal.hide());
}
})
</script>
As you can see we use the onMounted() lifecycle method from Vue 3 to query for the elements that we need to create a modal component and then programatically use the methods such as showing or hiding the modal.
// add your own logic and then show the modal
modal.show();
// or you can hide it
modal.hide();
Every interactive component page that requires JavaScript has a documentation on Flowbite showing you the available parameters, options, and methods that you can use.
Using types
Flowbite also supports TypeScript as of v1.6.0 and it allows use to use type declarations and interfaces for the objects, parameters, and option values for the JavaScript API.
You can import these types or interfaces like this:
import { Modal } from 'flowbite'
import type { ModalOptions, ModalInterface } from 'flowbite'
// other code
Generally speaking, all of the components have an interface definition that you can use whenever you create a new object to make sure that you’re using the correct types for parameters and methods.
When creating a new modal you can set the ModalInterface as the main type:
const modal: ModalInterface = new Modal($modalElement, modalOptions);
All of the Flowbite components also support type declaration for the options object. Here's an example:
const modalOptions: ModalOptions = {
placement: 'top-right'
}
const modal: ModalInterface = new Modal($modalElement, modalOptions);
Using types can be very benefitial because it makes sure that you only use the allowed types and values for the options that are available. For example, if you used a value such as yellow for the placement object, which is a color, TypeScript will throw an error because it does not meet the type requirements from Flowbite.
Here's the full code using types with TypeScript:
import { Modal } from 'flowbite'
import type { ModalOptions, ModalInterface } from 'flowbite'
const $buttonElement: HTMLElement = document.querySelector('#button');
const $modalElement: HTMLElement = document.querySelector('#modal');
const modalOptions: ModalOptions = {
placement: 'top-right'
}
const modal: ModalInterface = new Modal($modalElement, modalOptions);
$buttonElement.addEventListener('click', () => modal.toggle());
modal.show();
Learn more about using Flowbite with TypeScript on the official docs page.
Nuxt.js Starter Project
We have created a free and open-source Tailwind CSS and Nuxt.js starter project showcasing all of the interactive UI components from Flowbite to help you get started building web applications.
Flowbite Vue Library
We also started working on a standalone Flowbite Vue 3 UI component library which when launched in a stable version will be the recommended way of working in a Vue 3 or Nuxt.js environment. Contributions are more than welcome!
Disclaimer: this post was originally published on Flowbite's Tailwind CSS and Nuxt.js guide.